こんにちは、Morimotoです。
自分は本番環境やテスト環境へのファイル転送にFileZillaを使っています。
FileZillaを使っている方は分かると思いますが、画面の左半分がローカル環境・右半分がリモート環境という表示になっており、そこに表示されたファイルを見ながらファイルのアップロードやダウンロードを行うことが出来ます。
そんな時、不要なファイルやディレクトリはアップロードしたくない、という場面がよくあります。
「開発時には必要だけど、アップロードはしなくていい。」ってファイルいっぱいありますよね。
目視で不要なファイルやディレクトリをチェックしながら転送している方もいるかもしれませんが、FileZillaにはファイルやディレクトリを自動的に除外する便利な機能があるので、この記事ではFileZillaで特定のファイルやディレクトリを除外(非表示)にする方法をお伝えします。
この機能を活用すると、転送しないファイルやディレクトリを非表示にでき、ファイル転送のミスを防ぎつつ、作業効率が向上します。
ぜひ活用してみてください!
転送しないファイルを除外する手順
- ディレクトリリストのフィルタリングを有効化
FileZillaのメニューバーから、[表示]をクリックし、[ディレクトリリストのフィルタリング]を選択します。
これにより、ファイルフィルタリング機能が有効になります。
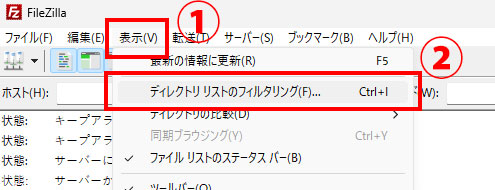
- フィルタールールの編集
メニューから[表示] > [ディレクトリリストのフィルタリング] を開き、[フィルタールールの編集]をクリックします。
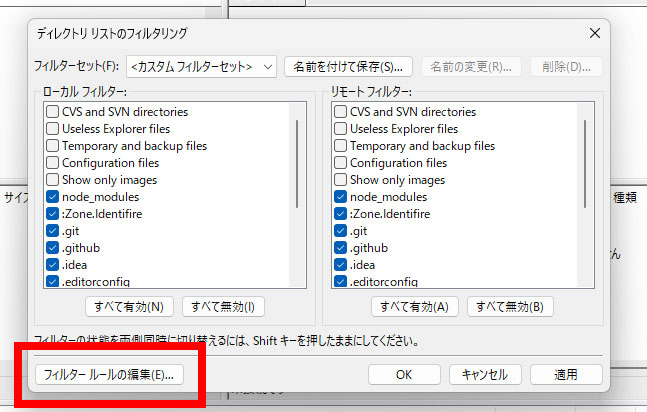
- 新しいフィルターを作成
[新規]を選択し、作成するフィルターに自分で分かりやすい名前を入力します。
名前を入力したら、[OK]をクリックしてフィルターを作成します。
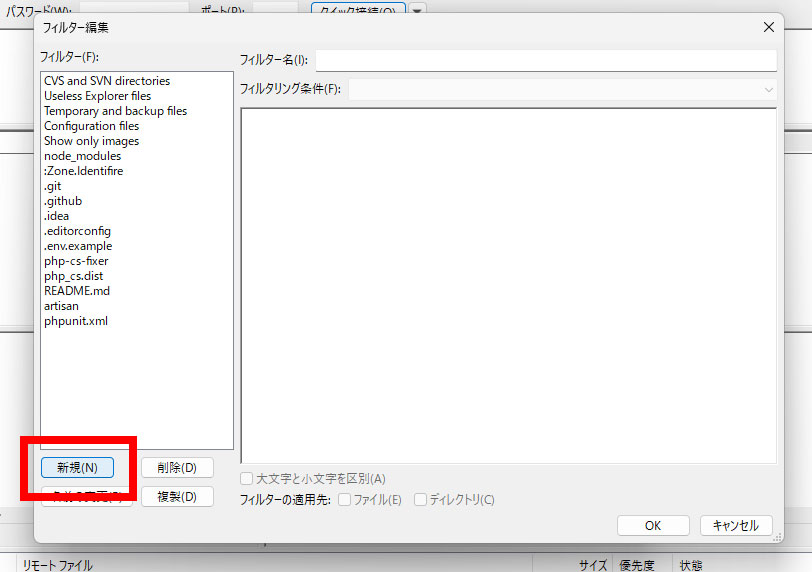
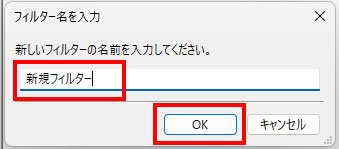
- フィルター条件を設定
作成したフィルターを選択し、条件を設定します。名前: 除外するファイルやディレクトリ名を指定します。たとえば、*.tmp や node_modules を指定することで、一時ファイルや特定のディレクトリを除外できます。
一致条件:「名前が一致する場合」「部分的に一致する場合」などを選べます。
フィルタリングする語句:除外対象とする具体的な語句を入力します。必要に応じて、サイズや日付を条件として追加することも可能です。
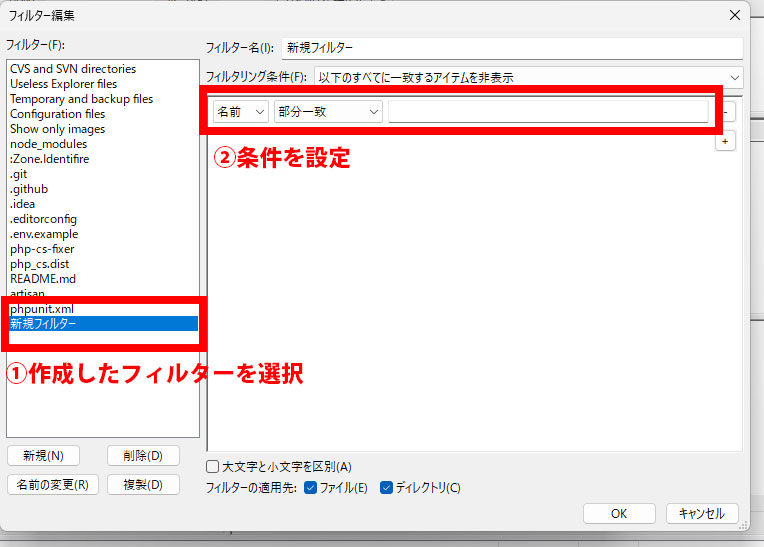
- フィルターを適用
フィルタリング画面で作成したフィルターにチェックを入れて有効化します。
[適用]をクリックして設定を反映させます。
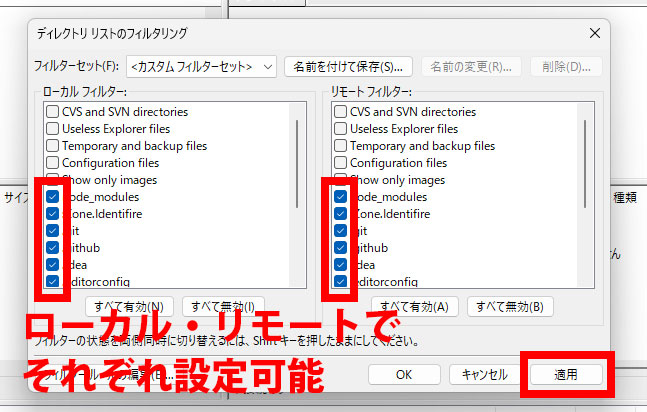
これで、除外設定したファイルやディレクトリがFileZillaの画面上に表示されなくなります。これにより、転送時に対象外のファイルを気にする必要がなくなり、ミスを防げます。
画像では条件ごとにフィルターを作成していますが、1つのフィルターで除外したいすべての条件を設定してもいいですね。
ご自身のやりやすい方法を採用してみてください。
その他のFileZillaの便利な機能
FileZillaには、ファイル転送をさらに便利にする機能がいくつもあります。ここでは、特に役立つ2つの機能を紹介します。
1.同期ブラウジング
同期ブラウジングを有効にすると、ローカルとリモートのディレクトリ移動が連動します。
たとえば、ローカル側で特定のディレクトリに移動すると、リモート側も同じ階層に自動的に切り替わります。
設定方法
- FileZillaのメニューバーから、[表示]をクリックし、[同期ブラウジングを有効化]を選択します。
この機能は、ローカルとリモートでファイル構造が同じ場合に非常に便利で、手動でディレクトリを切り替える手間が省けます。
2.ローカルとリモートのディレクトリ比較
ローカルとリモートのファイルを視覚的に比較できる機能です。
これにより、どちらにしか存在しないファイルや、どちらが新しいかを一目で確認できます。
設定方法
- メニューバーから、[表示] > [ディレクトリ比較] を選択します。
- 比較基準(ファイルサイズや日時)を選択します。
色の意味
比較設定をオンにするとファイルやディレクトリの背景色が変わります。
全部で3色あり、色と意味は下記の通りです。
- 黄色: 片方にしか存在しないファイル
- 緑色: もう一方より新しいファイル
- 赤色: サイズが異なるファイル
以上の2つの設定をすることで、ディレクトリの移動や転送するファイルの判断がとても楽になります。
ちなみに紹介した2つの設定は画像の赤枠部分のボタンからでも設定のオン・オフを切り替えられます。

さいごに
FileZillaのフィルタリング機能を活用すれば、不要なファイルやディレクトリを転送から除外でき、業務効率が向上します。
また、同期ブラウジングやディレクトリ比較機能を組み合わせることで、さらにスムーズな運用が可能になります。
ぜひこれらの機能を活用し、FileZillaを使いこなしてみてください。
それでは!


 Web技術
Web技術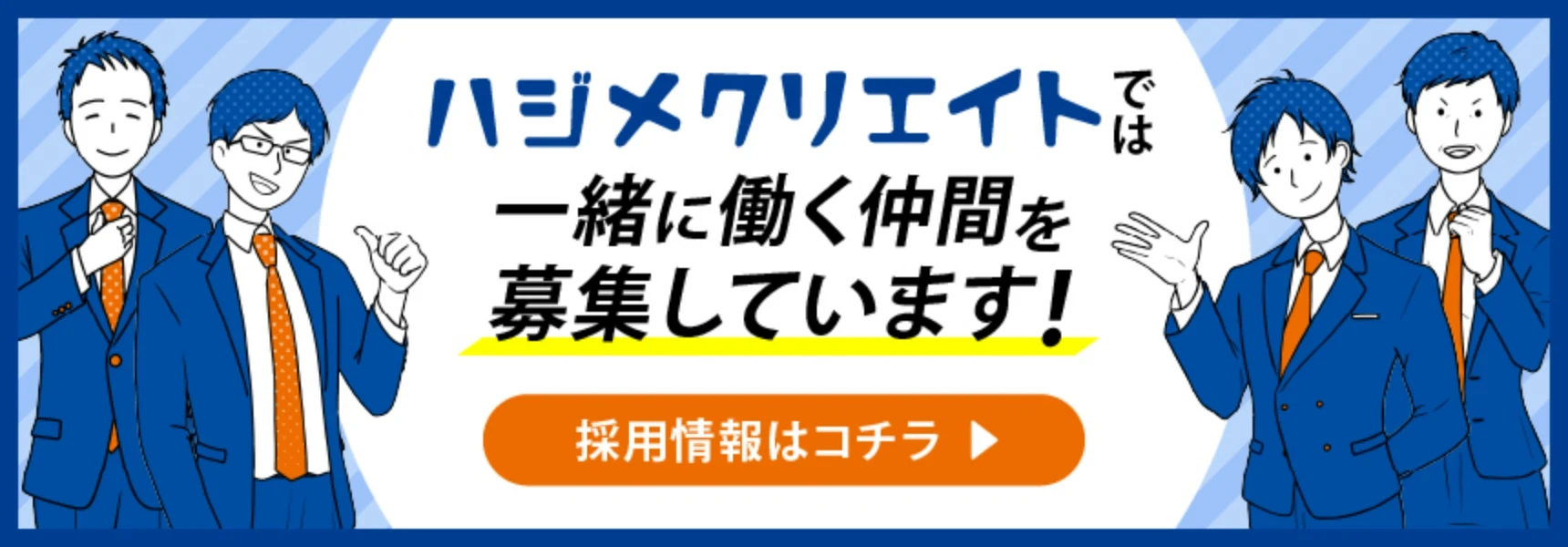
90
112
342
214
468
こんにちは、Morimotoです。
自分は本番環境やテスト環境へのファイル転送にFileZillaを使っています。
FileZillaを使っている方は分かると思いますが、画面の左半分がローカル環境・右半分がリモート環境という表示になっており、そこに表示されたファイルを見ながらファイルのアップロードやダウンロードを行うことが出来ます。
そんな時、不要なファイルやディレクトリはアップロードしたくない、という場面がよくあります。
「開発時には必要だけど、アップロードはしなくていい。」ってファイルいっぱいありますよね。
目視で不要なファイルやディレクトリをチェックしながら転送している方もいるかもしれませんが、FileZillaにはファイルやディレクトリを自動的に除外する便利な機能があるので、この記事ではFileZillaで特定のファイルやディレクトリを除外(非表示)にする方法をお伝えします。
この機能を活用すると、転送しないファイルやディレクトリを非表示にでき、ファイル転送のミスを防ぎつつ、作業効率が向上します。
ぜひ活用してみてください!
転送しないファイルを除外する手順
FileZillaのメニューバーから、[表示]をクリックし、[ディレクトリリストのフィルタリング]を選択します。
これにより、ファイルフィルタリング機能が有効になります。
メニューから[表示] > [ディレクトリリストのフィルタリング] を開き、[フィルタールールの編集]をクリックします。
[新規]を選択し、作成するフィルターに自分で分かりやすい名前を入力します。
名前を入力したら、[OK]をクリックしてフィルターを作成します。
作成したフィルターを選択し、条件を設定します。名前: 除外するファイルやディレクトリ名を指定します。たとえば、*.tmp や node_modules を指定することで、一時ファイルや特定のディレクトリを除外できます。
一致条件:「名前が一致する場合」「部分的に一致する場合」などを選べます。
フィルタリングする語句:除外対象とする具体的な語句を入力します。必要に応じて、サイズや日付を条件として追加することも可能です。
フィルタリング画面で作成したフィルターにチェックを入れて有効化します。
[適用]をクリックして設定を反映させます。
これで、除外設定したファイルやディレクトリがFileZillaの画面上に表示されなくなります。これにより、転送時に対象外のファイルを気にする必要がなくなり、ミスを防げます。
画像では条件ごとにフィルターを作成していますが、1つのフィルターで除外したいすべての条件を設定してもいいですね。
ご自身のやりやすい方法を採用してみてください。
その他のFileZillaの便利な機能
FileZillaには、ファイル転送をさらに便利にする機能がいくつもあります。ここでは、特に役立つ2つの機能を紹介します。
1.同期ブラウジング
同期ブラウジングを有効にすると、ローカルとリモートのディレクトリ移動が連動します。
たとえば、ローカル側で特定のディレクトリに移動すると、リモート側も同じ階層に自動的に切り替わります。
設定方法
この機能は、ローカルとリモートでファイル構造が同じ場合に非常に便利で、手動でディレクトリを切り替える手間が省けます。
2.ローカルとリモートのディレクトリ比較
ローカルとリモートのファイルを視覚的に比較できる機能です。
これにより、どちらにしか存在しないファイルや、どちらが新しいかを一目で確認できます。
設定方法
色の意味
比較設定をオンにするとファイルやディレクトリの背景色が変わります。
全部で3色あり、色と意味は下記の通りです。
以上の2つの設定をすることで、ディレクトリの移動や転送するファイルの判断がとても楽になります。
ちなみに紹介した2つの設定は画像の赤枠部分のボタンからでも設定のオン・オフを切り替えられます。
さいごに
FileZillaのフィルタリング機能を活用すれば、不要なファイルやディレクトリを転送から除外でき、業務効率が向上します。
また、同期ブラウジングやディレクトリ比較機能を組み合わせることで、さらにスムーズな運用が可能になります。
ぜひこれらの機能を活用し、FileZillaを使いこなしてみてください。
それでは!